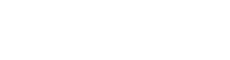Google Nexus 7 e-pasta klienta konfigurēšana
Valūta:
EUR
NEXUS e-pasta klienta konfigurēšana.
1. Atveram aplikāciju “Email” (attēls 1)
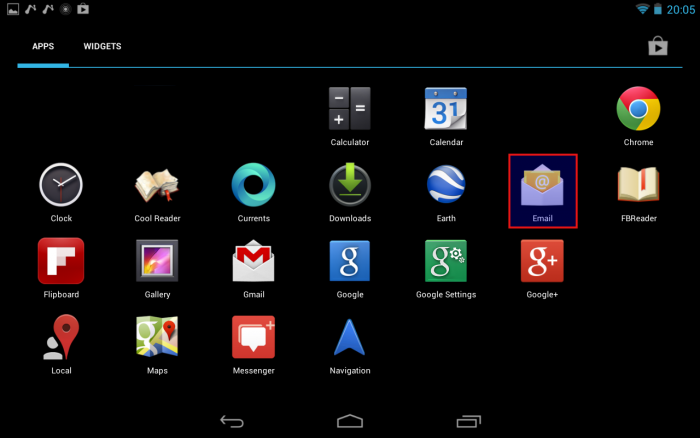
attēls 1.
2. Spiežam pogu “Add Account” (attēls 2)

attēls 2.
3. Veidojam jaunā e-pasta konta identifikāciju norādot e-pasta adresi (Email adress), konta pieejas paroli (Password) un spiežam pogu “Manual setup” (attēls 3). test@test5.ienac.eu vietā norādiet savu e-pasta adresi savā domēnā, kuras kontam Jūs veidojiet pieslēgumu, piemēram – info@jusudomens.lv
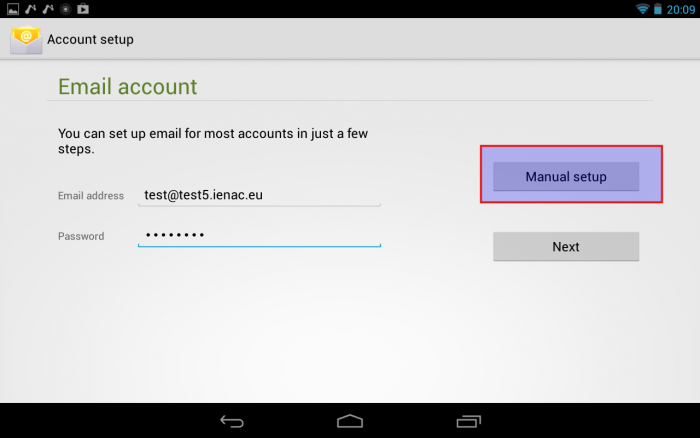
attēls 3.
4. Izvēlamies, kādu e-pasta pieejas protokolu lietosim – POP vai IMAP un norādam ienākošā e-pasta servera (Incoming server settings) pieslēguma parametrus. Šeit jānorāda tikai ienākošā servera vārds (IMAP server): “mail.test5.ienac.eu”, kas protams, jāaizvieto ar reālo Jūsu hostinga domēna vārdu, piemēram, mail.jusudomens.lv (attēls 4). Spiežam pogu “Next”.
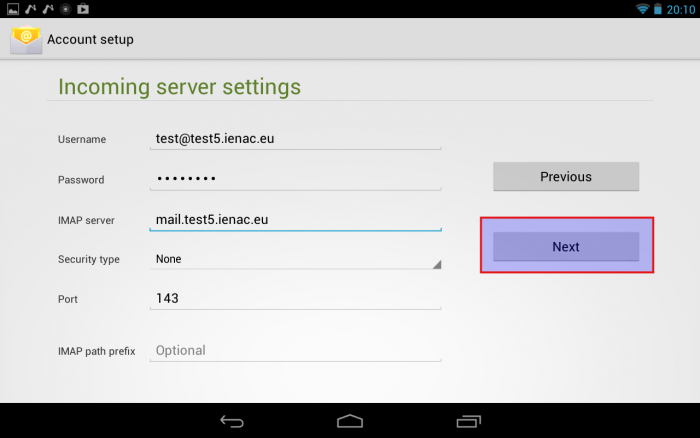
attēls 4.
5. Kā izejošo e-pasta serveri (Outgoing server settings ) vēlams izmantot interneta pakalpojuma nodrošinātāja (provaidera) SMTP serveri. Lattelekom tīkla gadījumā servera vārds (SMTP server) varētu būt smtp.apollo.lv, lietotājvārds un parole tad, iespējams, nav jānorāda. Ja pēc tam izsūtīt e-pastu neizdodas, jānoskaidro servera pieejas parametri pie provaidera tehniskā atbalsta. Ja izmantosiet mūsu serveri - smtp2.datateks.lv, tad Jums jāpiesakās autorizācijas konta izveidei un jāsaņem autorizācijas dati - “Username” un “Password” (attēls 5). Ports var būt arī 587.
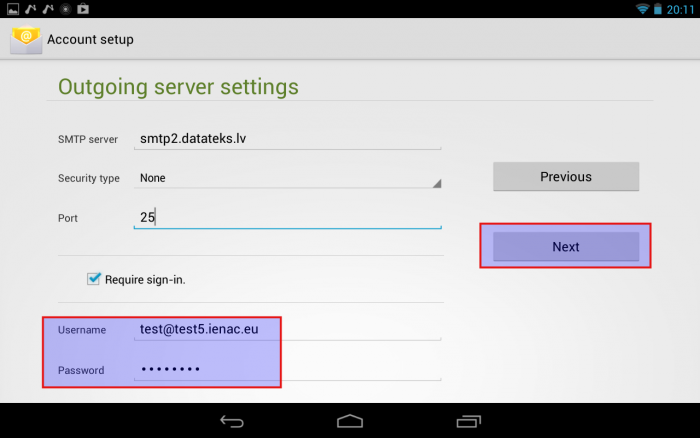
attēls 5.
Spiežam “Next”.
6. Šajā dialogā (attēls 6) varam norādīt papildus parametrus e-pasta konta pieslēgumam:
- kādā laika intervēlā jāpārbauda e-pasts (Inbox checking frequency),
- vai tas būs noklusētais e-pasta konts no kura tiks izsūtītas vēstules,
- vai nepieciešama notifikācija, kad e-pasts ir ienācis kontā,
- e-pastu sinhronizācija iekārtā un serverī,
- e-pastu pielikumu automātiska ielāde, kad tiek izmantots Wi-Fi savienojums.
Kad vēlamās opcijas ir atzīmētas, spiežam “Next”
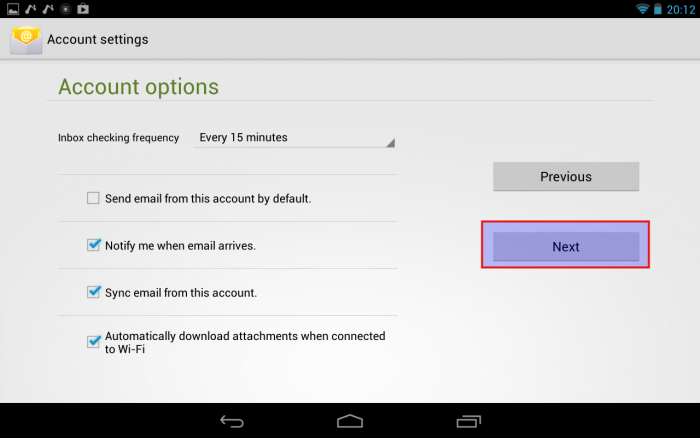
attēls 6.
7. Pēdējais solis – definēt e-pasta konta lietotāja vārdu. Tas būs redzams e-pasta saņēmējam. Variet norādīt, piemēram, savu vārdu, uzvārdu vai firmas nosaukumu utt. (attēls 7).
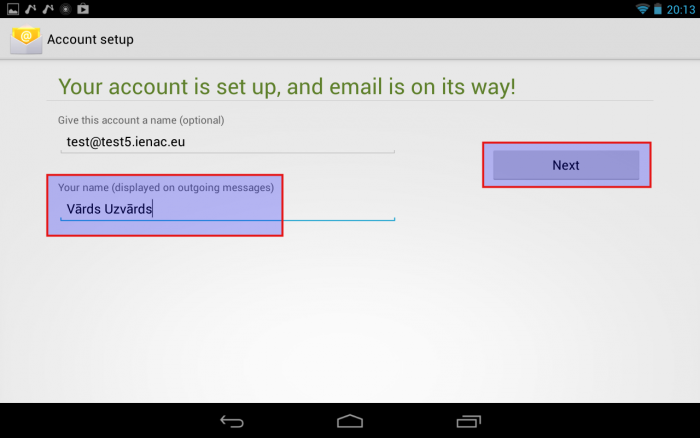
attēls 7.
Spiežam “Next”.
8. Ja visi dati bija norādīti pareizi, pēc neilga brīža atvērsies e-pasta pārlūka aplikācija un Jūs variet sākt izmantot sava domēna hostinga e-pastu apmaiņu nokonfigurētajā kontā (attēls 8).
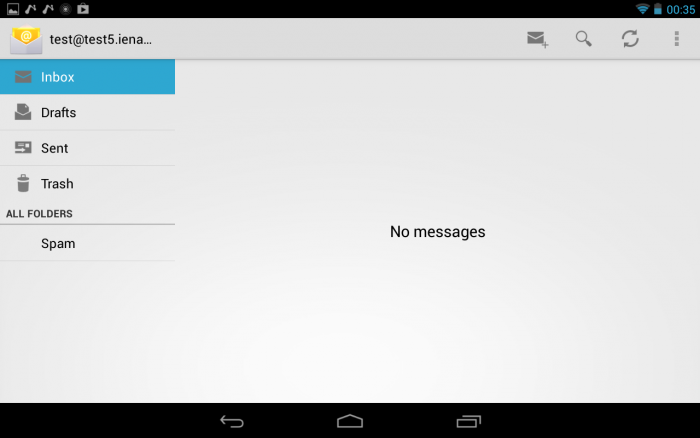
attēls 8.