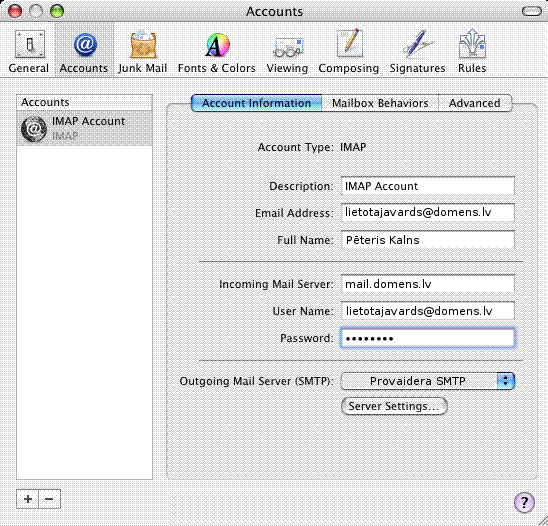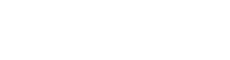Apple Mail 2.0 konfigurēšana
1. Open the e-mail client, Apple Mail 2.0
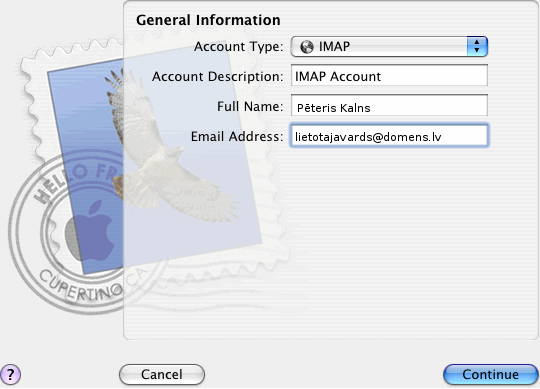
6. The next step is configuring the incoming e-mail server. In the Incoming Mail Server field, enter your e-mail address server in the following format: mail.your_domain_name.lv. In the User Name field, enter your e-mail username which, in our server configuration, is the same as your full e-mail address. In the Password field, enter your e-mail password. When these fields have been completed, click Continue.
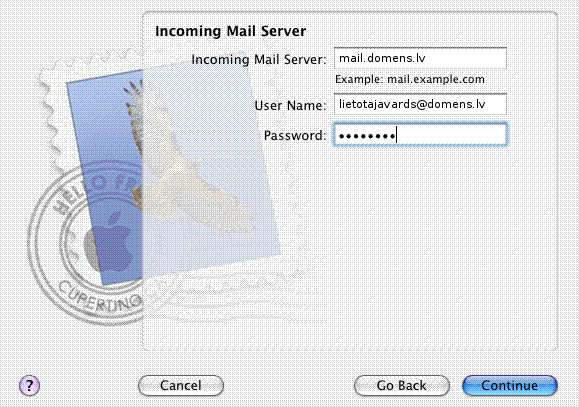
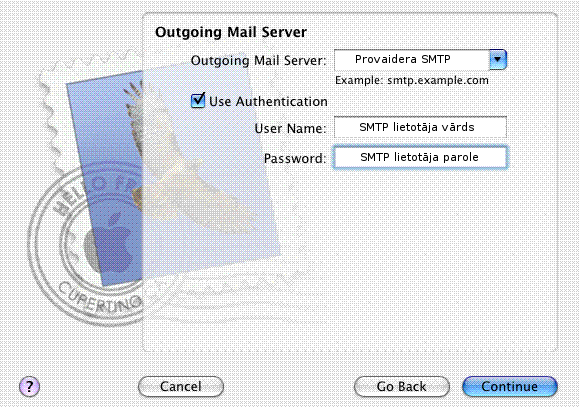
8. If all of your settings are entered correctly, the following window will be displayed, so to complete the configuration process, click Done.
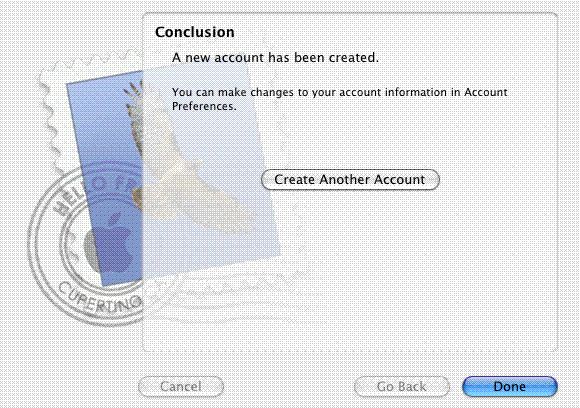
9. After adding the new e-mail address to your e-mail client, the following e-mail settings configuration will become available under the section, Accounts. This is where you can make any changes to your mailbox or outgoing mail server settings at any time.