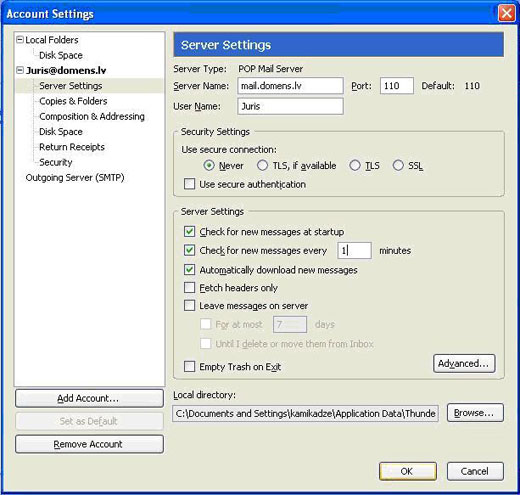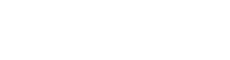Configuration Mozilla Thunderbird
1) Open e-mail browser Mozilla Thunderbird. In the main menu choose Tools > Account Settings...
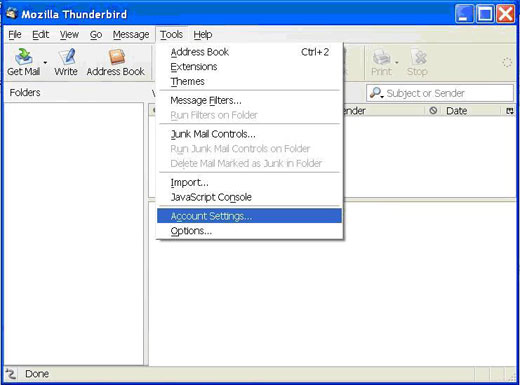
2) Press button Add Account... on the left side, bottom of the window...
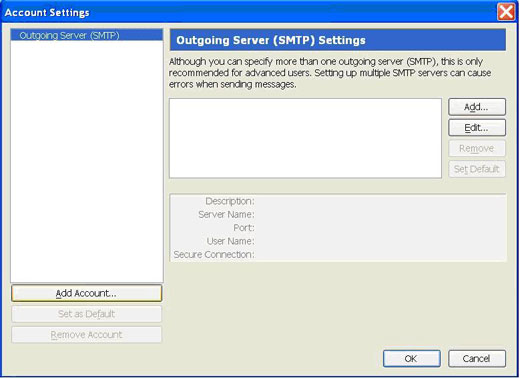
3) Account Wizard window opens. Here choose E-mail account... and press Next...
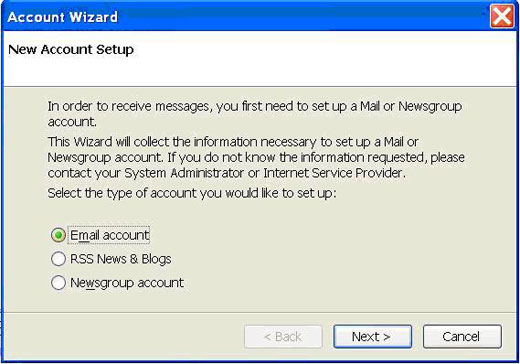
4) In Your Name field put in your name and surname, for example Juris Koks. In the E-mail Address field put in your e-mail address, for example Juris@domens.lv and press Next...
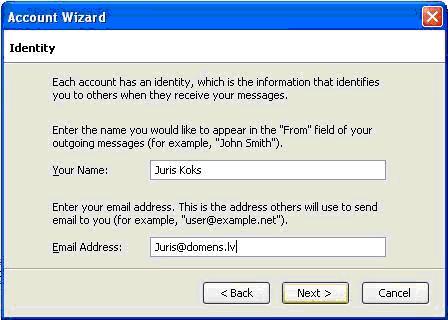
5) Choose POP or IMAP e-mail receiving protocol, in the Incoming server server field write: mail.[your domain].lv and in Outgoing server – outgoing mail server address, which you can find out from your internet service provider. Press Next...
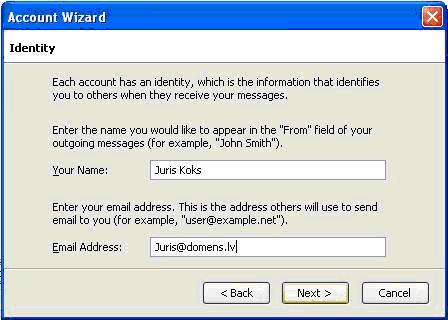
6) In the Incoming/Outgoing user name put in e-mail address. Press Next…
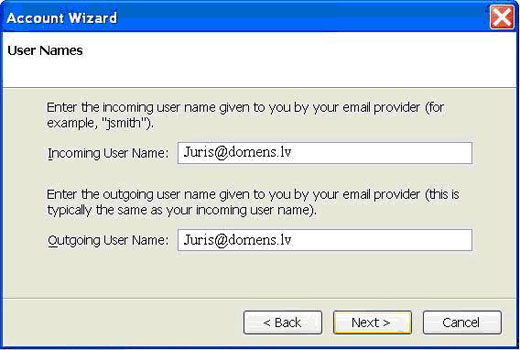
7) In the Account name field put in name, how you want to call your e-mail profile. Press Next...
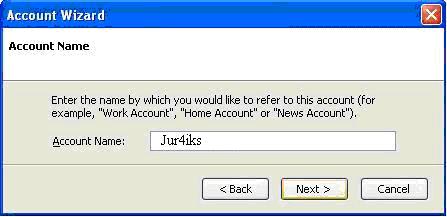
8) In this window we can see all previously input data, and if there is a need, go back and change something by pressing button Back. Press button Finish, to preserve input data...
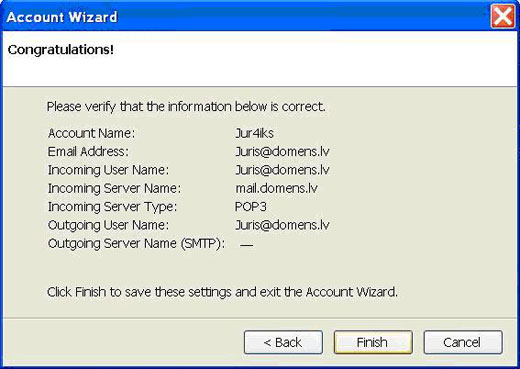
9) In this window can be seen settings of created e-mail profile. If there is a need we can change something, for example check if there are new letters in e-mail every 1 minute... Press the button OK, to end configuration!